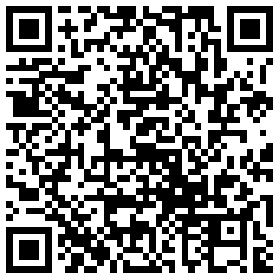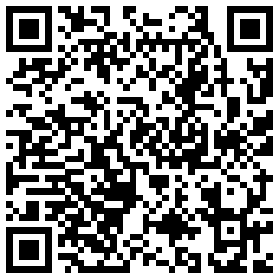在工程图中显示立体的剖切图可以直观的显示各零部件的结构关系。特别是在焊接图和装配图中,如果总成结构复杂就可以考虑使用此视图。下面就介绍我常用的方法。
剖切视图法
可以通过使用工程图内的剖切视图(section view)功能实现3D剖切,我画了个简单的轴套作为示例说明。
- 新建工程图,在工程图内创建主视图及轴侧视图。

- 使用剖切图功能(Section View)。在主视图选择剖切位置后,选项卡“view origin”下有个“Orientation”选项,这个选项可以用来设置剖切视图与父视图的定向关系。这里我们选择 ”Section Existing”,然后在“Select View”中选择轴侧图。此时我们就能发现轴侧图变成了3D剖切。



通过这种方式创建的3D剖切可以很直观的反映剖切位置,但是必须要两张视图才能完成。如果在某些场合只需要3D剖切视图时这种剖切方式就不适合了。
断开视图法
这种方式是利用工程图的断开视图(break-out section view)进行3D剖切。操作步骤如下:
- 插入视图,摆好位置,在视图处右键选择扩展(Expand)。

- 进入扩展视图后,利用WCS工具集重定向工作坐标系(Formats–>WCS),重定向时注意XY所在平面为剖切线的面。此例中,我将原点设在底部圆柱中心,坐标系方向与绝对坐标一致。

- 使用矩形在XY平面内画出剖切线。
注意:
- 可以使用
Ctrl+1找到矩形(rectangle)命令并将其放到想放的位置。 - 这个矩形命令是3D下的命令,所以需要指定原点和坐标位置。一般为了捕捉方便,我们将矩形原点设为工作坐标系原点,而矩形一般默认画在XY平面。这也是为什么我们一开始需要调整工作坐标系的原因。

- 退出扩展视图(expand)后,创建断开视图(break-out section view)。剖切方向垂直于剖切线的面。选择剖切线时,如果线超出视图边界可以再次进入扩展视图选择。完成后3D剖切如下

PMI法
PMI法需要利用PMI功能,PMI功能需要单独授权,而往往正版用户不一定会买此功能,所以我就不多介绍了。这种方法网上比较多。比如B站的教程:
参考
Creating 3D Breakout Section View in NX Drafting | Swoosh Technologies