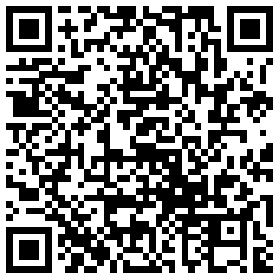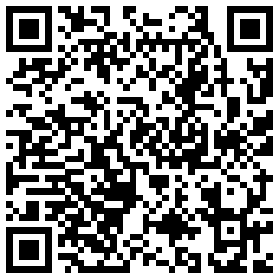安装
Teamviewer是一款大名鼎鼎的远程控制软件,个人使用免费。我们可以通过简单的设置就可以远程控制电脑,适合各种不同需求的人来使用。现在我就直接进入正题,简单的说说怎么安装使用。
首先到teamviewer的官网下载页面去下载软件
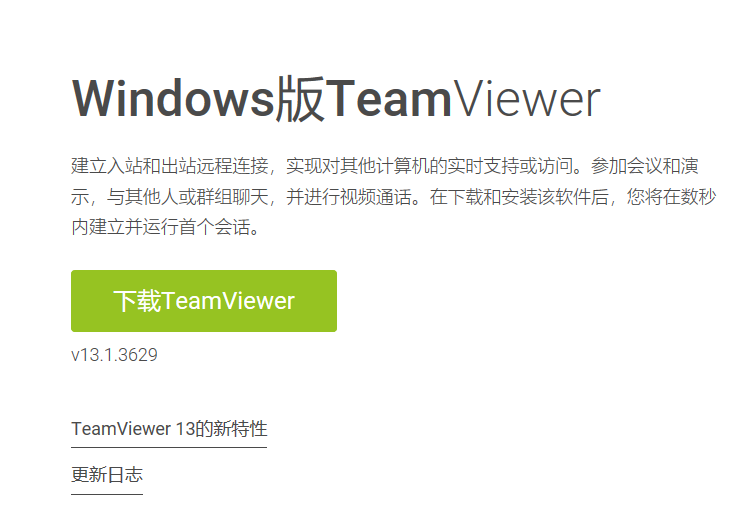
下载完成之后,右击安装程序,单击”以管理员身份运行”,然后会弹出警告窗口,单击“运行”就会出现下面的界面,这里我就盗个图吧。按照图中来选择,然后单击“接受并完成”。
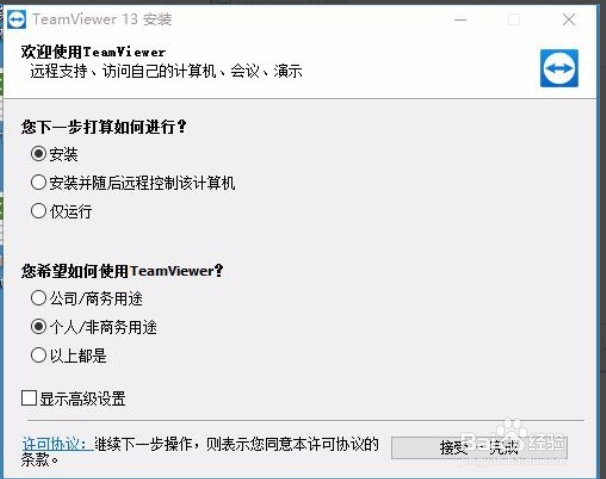
设置
等待完成安装后单击“关闭”,软件的安装就到此为止完成了。下面进入软件设置部分。这里我只挑用的最多的两个部分来说,其它类似远程唤醒之类以后有空再研究吧。打开软就会出现下面的界面了,
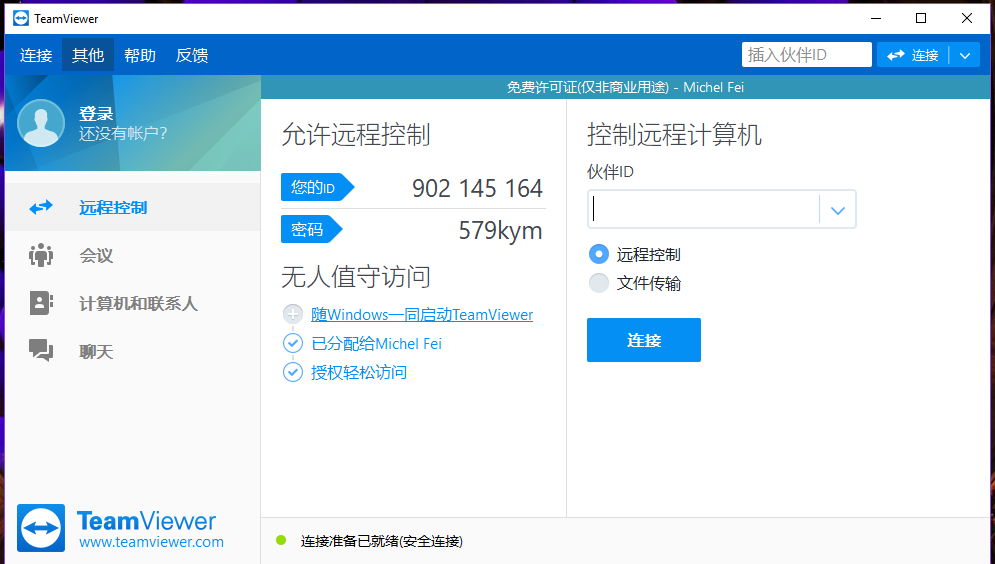 界面分三栏,最左边是项目栏,中间一栏是本机的ID和密码,其它的客户端可以通过输入本机的ID和密码来控制这台电脑,所以不要轻易告诉别人ID和密码。最右边一栏可以输入其它客户端的ID和密码达到远程控制其它电脑的目的。
界面分三栏,最左边是项目栏,中间一栏是本机的ID和密码,其它的客户端可以通过输入本机的ID和密码来控制这台电脑,所以不要轻易告诉别人ID和密码。最右边一栏可以输入其它客户端的ID和密码达到远程控制其它电脑的目的。
如果一个人拥有几台终端,比如服务器、电脑、手机或者平板等,通过输入ID和密码来互相控制是非常麻烦的。我们可以注册teamviewer的账户,将不同的终端加到一起,就可以通过简单的选择来切换终端了。单击上图的头像就会切换到登录界面。
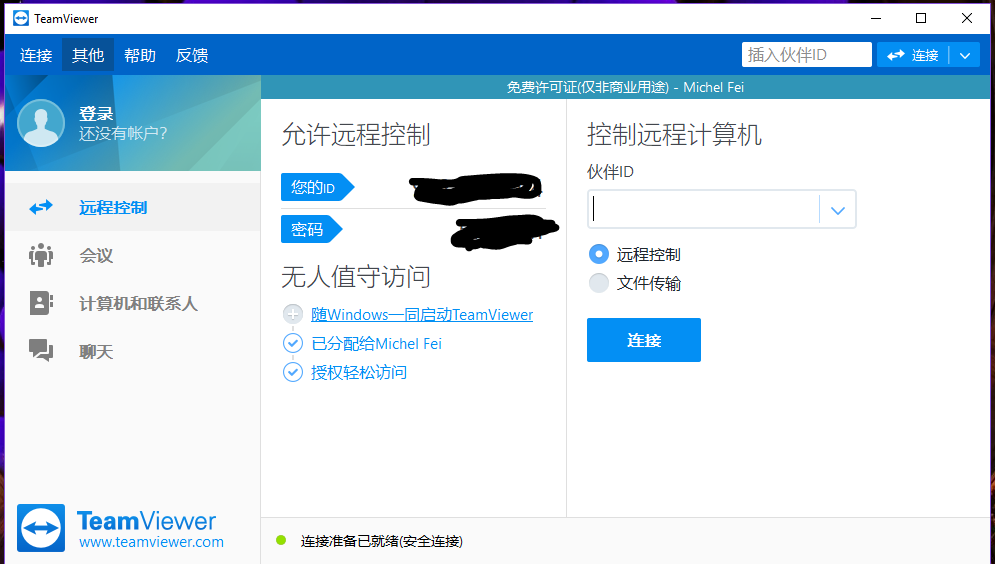
对于第一次使用的用户,单击"注册"就会出现注册窗口。
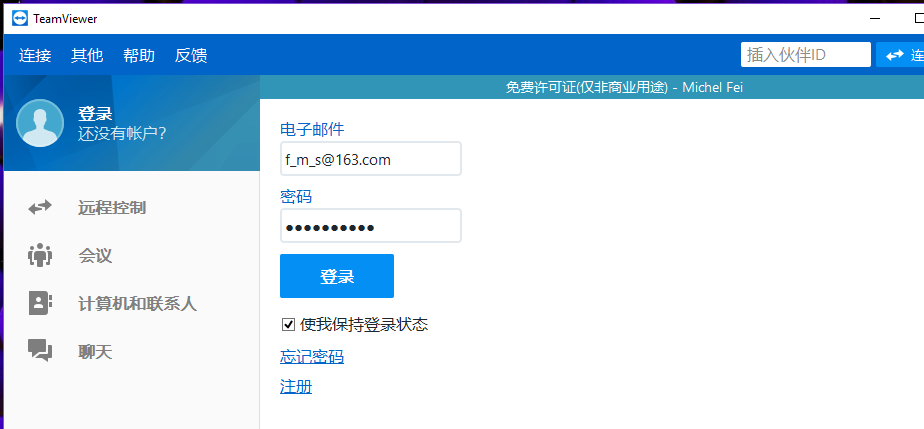
填写各种信息,单击“下一步”。然后会弹出计算名称和密码的设置窗口,这个看个人需求,如果不需要密码,把密码空着,设置好继续下一步,最后点击结束。
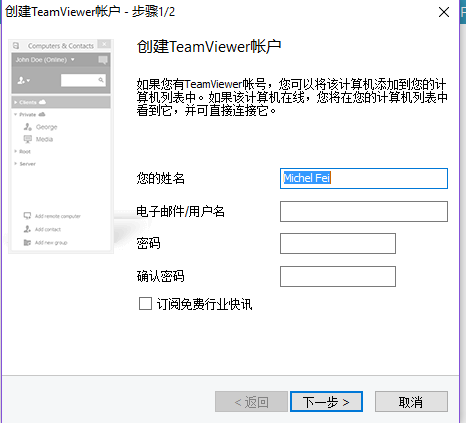
设置完成后,必须到注册邮箱会收到一份激活邮件,点击里面的链接并显示激活成功才算是真正的激活了账户。一般来说邮件会很快收到,假如一直没收到,可以到邮箱的垃圾邮件或广告邮件的文件夹去看下。这样这台电脑的设置就算完成了
到另外一台电脑上安装相同的软件,然后登录账户,如果是第一次在这台电脑上登录会出现弹出一个框告诉你去邮箱确认添加并信任设备。这次再到邮箱去查看,注意可能会发到垃圾邮件或广告邮件甚至订阅邮件文件夹里,接着邮件里面单击“添加信任设备”。
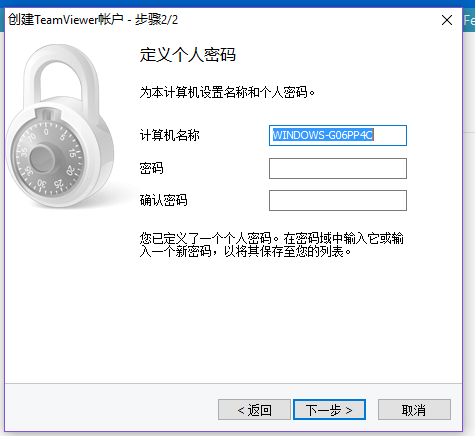
弹出的浏览器里面会出现下图,单击“添加设备”,添加成功后,就可以重新登录了,正常情况下就可以成功登录账户。第二台电脑就这样设置好了,以此类推可以添加其它的客户端,比如手机或者平板都是一样的操作。

当两台电脑同时登录一个账号,并在最左栏选择计算机和联系人时会有下图,此时就可以连接你想要连接的电脑了。设备的管理除了可以通过软件来管理,也可以通过官方网页登录来管理。
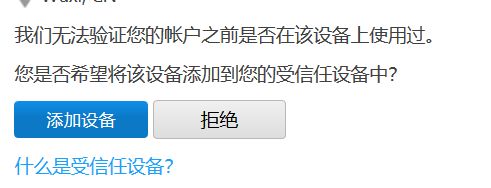
值得注意的是这种简单设置下一旦从机进入睡眠状态就会掉线,主机就无法对其进行控制了,所以在电源管理中要将睡眠取消。当然最终还是有远程唤醒的方法,但是这需要更进一步的尝试了,暂时就到这里吧。